Get help with 5G Internet for Home or Business
Telstra 5G Internet for Home or Business uses Telstra’s 5G mobile network to deliver 5G-fast internet.
Take me to
Setting it up
The 5G modem connects wirelessly to our 5G network and to your devices, so there are no Ethernet cables or extra boxes. Just plug it in where you get the strongest 5G signal at your property, as shown on the modem placement guide in the My Telstra app.
A strong signal is indicated by the green light on your modem.
Follow the simple steps in our user guide for a Gen 1 or Gen 2 modem:
Watch the video on How to set up your 5G Internet modem:
Video content description
An instructional video on how to set up your 5G Internet modem, how to find the best location in your house and what the lights mean.
0:00 Introduction
Audio - upbeat music playing
Audio - female voice
0:01 Okay, so you’ve signed up to Telstra’s 5G Home Internet – let’s get you set up so you can start browsing.
0:08 You should see four things when you open the box: your Telstra 5G Internet Modem 2, its power supply, a fridge magnet with your Wi-Fi details, and your quick-start guide.
Grab your magnet and put it up somewhere visible, like... your fridge.
0:25 Now it's time to find a home for your modem.
Your modem doesn’t need a cable for its internet connection – it connects to the Telstra 5G network like a smartphone does. You’ll get a better connection by giving your modem a view, like looking out a top floor window.
0:41 For the best chance of a strong signal, don't put the modem next to large appliances such as a fridge or TV, or behind things that could block a signal like thick walls, metal security screens, metallic roofs and fences.
0:58 Use the My Telstra app to help find the best spot for your modem on your property.
Open the app, find the 5G Service tile, then select ‘Improve your connection’. Scroll to ‘Tips to improve your 5G signal.’
1:12 You’ll find some helpful tips there, and if you hit the ‘Show map’ button, you can view your address on a heatmap and see where you have the best signal strength. Look for the green sections, which should have excellent connectivity.
1:25 What do the lights mean?
1:26 There are six lights on the front of your modem. To connect to Wi-Fi, your status, internet, and Wi-Fi lights need to be green.
Your signal light tells you about your connection to the network: if it’s green, you’ve got an excellent connection; if it’s orange, you’re connected but at a slower speed; and if it’s red, then your modem only has a weak signal.
In this case, try moving your modem to another location in the house, following the tips and heatmap on the My Telstra app.
Search on the My Telstra support page for a more detailed explanation of the lights and what they mean.
2:04 Finding the lights too bright? The button on the side switches them off – just don't forget to turn them back on if you need to check the status again.
2:14 Connecting to the internet
Now it’s time to connect to the internet.
If it's your first time connecting, we've made it easier than ever. Just scan the QR code on the modem with your phone and it'll automatically connect you to the Wi-Fi.
Otherwise, your Wi-Fi login details are always there on the bottom of your modem, or on your fridge magnet.
2:36 To connect manually, open your computer or phone, and select the Wi-Fi network name for the 5G modem, which will start with Telstra, followed by your unique six-digit code.
Type in the password that comes with your modem.
If you got the password right, that’s it! You’re connected.
Checking your internet speed.
2:55 Wanna know exactly how fast your 5G is? In the My Telstra app, go to the 5G Internet tile and under ‘Improve your connection’ you can run a speed test on your modem. If you have a few different areas of your property where the modem works, try comparing the speeds and choose the fastest spot.
Great, now everything should be up and running.
Where to go for support
3:15 You can find out things like how to change your Wi-Fi name and password, or what security settings your modem supports by jumping into the My Telstra app or the Telstra website and going to the 5G modem support page.
Which version of 5G modem do I have?
There are currently two different generations of 5G Home and Business modem. Look on the back or base of your modem to find the model number.
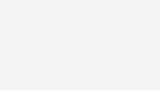
Telstra 5G Home and Business Modem Gen 2
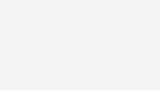
Telstra 5G Home and Business Modem Gen 1
Where should I put my 5G modem?
The placement of your modem is important to get the best speed and performance.
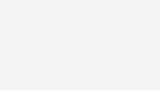
You should try to set up your Telstra 5G modem:
- In the optimal location shown on the modem placement guide in the My Telstra app. The guide includes a map and satellite view to help.
- With a view out a window.
- On a higher level if you’re in a multi-storey building.
- In the open, not behind closed doors or in a cupboard.
A strong signal is indicated by the green light on your modem.
Don’t place your modem near large metal objects that may block or interfere with its signal, such as refrigerators, microwaves, TVs, or steel-mesh window security screens.
About your modem
The lights on the front of your modem are used to indicate connectivity, and each light indicates something different.
Usually, your Status, Signal, Internet and Wi-Fi lights will be solid green, meaning you have a strong connection to the internet on either a 4G or 5G network. However, sometimes they might be flashing, showing a different colour, or off entirely.
Check the set up guide for 'What do the LED lights mean?'
No. Your 5G modem is locked to your location, which means you can only use it to access our 5G network while it’s at that address.
When moving, you must cancel your 5G Home or Business Internet plan and return your 5G modem to us in good working order.
Eligibility checks will apply to determine if you qualify for 5G Home or Business Internet at your new premise.
Whilst there is some impact to signal strength caused by extreme weather conditions, this is minor and no different to the impact on 4G signal strength.
Simply unplug it, move it and plug it back in. There’s no need to reset the device. When you plug it back in, your service should come online and your devices will reconnect.
The antenna inside your device is equipped with a range of smart features that allows it to out-perform most external antenna systems. For that reason, we don’t recommend using an external antenna.
If you can’t receive adequate signal strength in your location, a professionally installed rooftop antenna may address the problem. Please seek professional advice if you’re considering that option.
If you need a longer power cord to reach the best position for your device, we recommend using a general-purpose extension cable of an appropriate length.
We don’t recommend using a low-voltage Male to Female DC Jack extension cable or third-party power supplies, as they may not supply adequate power.
Most customers connect their devices over Wi-Fi, but if you do need to connect with an Ethernet cable, CAT-5e or CAT-6 cables up to 10m long are typically available from IT shops and electrical appliance retailers.
Using 5G internet
Sign in to My Telstra and go to Services. Select your 5G Home or Business Internet service to manage it and check data usage.
To update your 5G modem’s Wi-Fi settings:
- Go to http://192.168.0.1/ in your browser and sign in with your username and password
- Select Wi-Fi settings
From this interface, you’ll be able to change the Wi-Fi Name (SSID) and Wi-Fi Security Key.
Keep the new Wi-Fi name and password somewhere secure and private. When you update them, you may be logged out of the network and need to re-enter the new details. If you forget them, you can factory reset the modem to go back to the default settings.
The default username for your modem is admin. The default password for a Gen 1 modem is Telstra and for a Gen 2 modem it’s your Wi-Fi password.
Good to know: When you get a new Telstra Smart Modem, if you change the Wi-Fi name and password to be exactly the same as your previous Wi-Fi network, all devices will automatically connect to the new network.
We recommend not cancelling your existing internet service while you try 5G Internet to make sure it’s right for you.
If you haven’t cancelled your existing internet service, you can simply cancel your 5G internet service and return your 5G modem to us in good working order.
If you already cancelled your previous internet service, you’ll need to order a new one.
If you cancel your 5G internet service, we’ll ask that you return your 5G modem to us.
To cancel your service, contact us.
Once your service is cancelled, we’ll provide you with an eParcel consignment ID. Take that with your modem to an Australia Post store and they’ll take care of it from there.
We’ll cover the postage, so there’s no cost to you. This is the simplest way to return the modem and allows you to track the return. Telstra stores can’t take returned modems.
Troubleshooting
You can run automated tests on your service to diagnose and resolve your query.
Message us if you’re still having trouble:
5G Internet can be affected by the location of your modem. The 5G modem placement guide in the My Telstra app predicts the indoor coverage for your modem at the address displayed. It’s as accurate as we can make it, based on what we know.
Indoor coverage is highly variable and there may be locations where indoor coverage is indicated, but your device may not perform as expected due to local building density, physical structures and building materials.
For example, the following things may reduce or block indoor coverage: basements, lifts, underground car parks, concrete buildings, tunnels and road cuttings, steel framing and metallic window film.
It's recommended to place your modem within the optimal location at your address, as high as possible and close to a window.
If you’re still not happy with your service after placing the modem in the optimal location, message us for support:
Some older devices are unable to use the latest security features in our modems. If so, you may need to change the Wi-Fi network security mode to WPA2:
- Go to http://192.168.0.1/ in your browser and sign in with your username and password
- Select Wi-Fi settings
- Change your Wi-Fi network security mode to ‘WPA2’ and Save.
The default username for your modem is admin. The default password for a Gen 1 modem is Telstra and for a Gen 2 modem it’s your Wi-Fi password.
Our 5G modems rely on passive cooling and are designed to operate under Australian conditions, so may become warm to the touch under normal operation.
For passive cooling to work, your modem must be installed upright on a flat surface. If it’s installed upside down or on its side, or airflow to the base is blocked, it may overheat and shut down.
To avoid excessive heating, the modem will shut down if the internal temperature exceeds 85 °C. This won’t damage the device, but it’s less likely to happen if the device is installed appropriately.
Rather get in touch? Let's get you connected
My Telstra app
View your services, pay your bill, troubleshoot tech issues, contact us via messaging and much more
Contact us
We're here to answer your questions.
Multilingual support
If you'd like to speak with us in your preferred language, we've got you covered.