How do I fix an issue with my Internet Optimiser?
If you’re having issues activating or using Internet Optimiser, we’re here to help.
Take me to
If you can’t see Internet Optimiser listed under Extras in My Telstra, it’s likely that your internet access type is not supported, or you do not have a compatible Telstra Smart Modem connected to your service.
Supported broadband access types: nbn™ HFC, Fibre to the Premise (FTTP), Fibre to the Curb (FTTC), Fibre to the Basement (FTTB) and Fibre to the Node (FTTN).
Compatible Telstra Smart Modems:
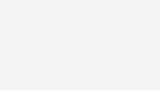
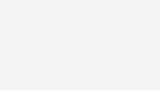
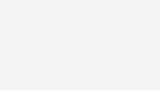
Model numbers (printed on base of the modem): DJA0230, DJA0231, LH1000 or Cobra XH.
Not supported: Ultrafast speed add-on, nbn Fixed Wireless, 5G Fixed Wireless, ADSL.
After activation, Internet Optimiser should start up on your Smart Modem within 5-10 minutes. When it has started, the http://mymodem/ (or http://192.168.0.1/) login screen will show an Active status.
If this hasn’t occurred, try these steps:
- Reboot your Smart Modem by turning off the power for 30 seconds. After reconnecting to the internet, it should pull down Internet Optimiser’s status again
- If the reboot didn’t resolve the issue, use My Telstra to deactivate Internet Optimiser and then reactivate it a few minutes later
- If reactivation didn’t resolve the issue, it’s possible your Smart Modem software isn’t updated. If your modem is new, it can take up 48 hours to collect all firmware updates.
If it’s still not working, log in to My Telstra to view further troubleshooting tips.
If you think Internet Optimiser is causing a service issue on your connection, you can quickly turn it off to confirm whether it’s at fault.
- On a PC, visit your Smart Modem interface by entering http://mymodem/ or http://192.168.0.1/ in your browser.
- Sign in with your Smart Modem username and password. Unless you’ve changed these from default, they can be found at the base of your modem
- Once signed in, select Advanced from the top right menu, and then Pause DumaOS. This will instantly shutdown Internet Optimiser software for 24 hours, so you can verify whether it was the cause for your issue
- If this doesn’t resolve the issue, the Reset DumaOS option can be used to return your Internet Optimiser settings back to default. This is useful if you recently changed settings like Network Rules and aren’t sure which one is causing your issue.
During the setup process, Internet Optimiser connects to servers on the internet to try and work out best settings for your connection. Occasionally, they can have problems.
If you retried the step that got stuck, skip the Ping Optimiser step to complete the setup wizard. Internet Optimiser will be running in the background and automatically prioritising video conferencing & gaming using default settings.
If issues with your internet connection during the setup wizard last longer than 3 minutes, reboot your modem and retry 24 hours later. Updates and auto calibration should have completed by then.
Background activity from your applications or devices may contribute to the usage statistics & summary. This often happens with gaming consoles checking for game and software updates. The usage is usually very small and won’t impact your other usage.
New applications and protocols get updated or introduced on the internet all the time. We do our best to keep Internet Optimiser’s prioritisation database updated, but we can’t guarantee all activities will be recognised.
If you have an online activity you’d like to prioritise but it shows up Unknown in Network Monitor, let us know on our Internet Optimiser feedback form.
You can troubleshoot a problem to diagnose issues. Or raise questions or issues about Internet Optimiser features on our technology partner Netduma’s community forums.
It could be that Internet Optimiser software has been upgraded on your modem, but your web browser has an old version in its cache. Try entering http://mymodem/ in your browser’s Private or Incognito mode, or clear your browser cache. Refer to the developer of your web browser for more information about clearing the cache.
Rather get in touch? Let's get you connected
My Telstra app
View your services, pay your bill, troubleshoot tech issues, contact us via messaging and much more
Contact us
We're here to answer your questions.
Multilingual support
If you'd like to speak with us in your preferred language, we've got you covered.